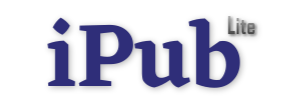- The “System UI has stopped” error is one of the most inconvenient problems you might have with your Android device. When your Android System UI encounters a problem, you will most likely receive the following error messages:
- Unfortunately, System UI is no longer available.
- com.android.system has been disabled.
- The system’s user interface isn’t responding.
- SystemUI Error on Android
- Your smartphone may display the error for a variety of reasons. The following are the most common factors:
- Your cache may be malfunctioning.
- You could potentially be running out of date software.
- In rare circumstances, programs may cause the error by attempting to access a resource for which they do not have permission.
- Check out the solutions listed below to assist you in resolving the problem. Simply follow all of the instructions to eliminate the problem and get your phone back to working properly with your various online tasks.
- It is the easiest way to fix the System UI issue. To perform it, follow these steps:
- Press and hold the power button when the smartphone’s screen is switched on.
- A menu with options such as “Power Off” and “Restart” should show on the screen.
- Depending on what your device displays, select “Restart” or “Reboot.”
- You may be required to enter your PIN before continuing on some devices.
- If the first option fails, you may need to update your program to the most recent version. Updates may contain solutions that will assist you in resolving your smartphone troubles.
- First, see if any updates are available.
- Go to the Options tab.
- Select System or About device on some smartphones.
- Then select System Update.
- Select Check for updates.
- You can download and install updates on your phone if they are available.
- Launch the Google Play Store.
- Type Google into the search bar and select the Google app.
- Choose Uninstall.
- To confirm, click OK.
- Navigate to Settings, then Apps or Apps & Notifications.
- Select Google.
- Select Uninstall updates from the three-dot icon at the top.
- Restart your phone.
- To get rid of widgets on Android, follow these steps:
- On your Android phone, go to the Home Screen.
- Locate the widget you wish to get rid of.
- Keep it in place. It should be marked so that you may change it.
- To remove it from your Home Screen, press “Remove” or the Close icon.
- Repeat the process with the remaining widgets.
- Go to your Android device’s settings.
- Choose between Apps and System Apps.
- Click the three-dotted icon in the upper right corner.
- Click Show system apps.
- To open the System UI, look for it and click it.
- Select Storage and then Clear Cache at the bottom.
- Repeat the process for other Google apps after emptying the cache.
- Navigate to Apps under Settings.
- Reset app preferences by tapping the three-dot icon at the top.
- On the following screen, confirm.