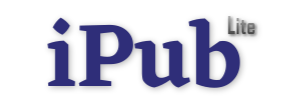- When your device is not connected to the internet or is otherwise unable to connect online, the Google Play Store Check your Connection and Try Again error appears.
- The “Check your connection and try again” Play Store error can occur for a variety of reasons on Android devices. Here is a comprehensive list of the causes of this error.
- Problems with Android Smartphones
- Internet connection issue on the device
- Error in the Google Play Store
- The date and time are incorrect.
- Google Play Store language is incorrect.
- Google account with issues
- Wi-Fi connection or configuration problems
- Google Play Store cache data accumulation
- Here are some tips and solutions for permanently removing the Google Play Store Check your Connection and Try Again error code from your Android device. You can test each solution, in turn, to see whether it works and allows you to use the app again.
- Restarting your mobile device is a simple and sometimes neglected option.
- Turn off your phone and close all apps.
- Before turning it back on, wait a few seconds.
- Try launching Google Play Store once more.
- There may be a problem with your network connection.
- To resolve temporary troubles, restart your router and verify that the problem has been resolved.
- Open the Settings menu on your Android phone or tablet.
- Navigate to System.
- Select Date & Time.
- Google to on the options Use network-provided time and Use network-provided time zone.
- You may also try to correct the date and time based on your current time zone.
- Navigate to the Settings menu.
- Select Apps or Apps & Notifications from the drop-down menu.
- Choose the Google Play Store option.
- Proceed to Storage.
- Click Clear Cache.
- Go to the Settings Menu.
- Tap Wireless & networks.
- Select Wi-Fi.
- Select Your Wi-Fi network to edit. You can either tap the cog icon or long-press your Wi-Fi network.
- Select Advanced options.
- Under the IP Settings, tap Static.
- In DNS 1, enter 8.8.8.8.
- In DNS 2, enter 8.8.4.4.
- Type your custom IP in the IP address.
- Tap Save.
- If you’re using a VPN on your phone, turn it off first before trying to open Google Play Store.
- Install Solid Explorer File Manager, a free root explorer program (you can sideload this app on your Android device).
- Open the app and select the cog symbol from the menu at the top.
- Return to the main interface after enabling the Show root storage option.
- Open the etc. folder on the right after selecting Root from the sidebar.
- Locate the hosts’ file and delete it.
- Your Google account could be the source of the problem. You can then add your account back to your phone.
- Launch Settings, tap Accounts and find and select your Google account in the list.
- Tap Remove account on the following screen.
- Once the account is removed, head into Settings
- Next, select Accounts and tap Add account to re-add your Google account.