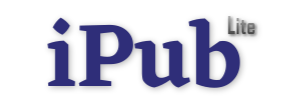- While printing PDF files directly from our Chrome browser is convenient, this type of issue may occur. And Google has admitted that there are problems with their latest Chrome version, particularly when it comes to PDF files. However, Google has released an update that will fix the problem and make printing more efficient. Check out the discussion below for further information on this error and Google’s progress in resolving it.
- Google began working on a solution as soon as the issue was confirmed. The new stable update for Chrome was available for distribution just a few days later. Although customers were unable to accomplish this action, there were other options available. Simply use the alternate solutions listed below.
- Incognito Window is a browser feature that allows you to browse the internet anonymously. Websites that you browse and data files that you save are not saved in incognito windows. When opening and signing in to a website, using an incognito window will offer it a fresh start, reducing errors.
- This feature is available in all major browsers, including Chrome, Firefox, Microsoft Edge, Opera, Safari, and Brave.
- Avoiding the problem by sending your PDF file outside of Google Chrome. Instead of opening your PDF file in Chrome, you can install PDF Readers like Adobe Acrobat Reader. You may easily transmit it to your printer using the PDF Reader.
- Keep in mind that emptying your cache will also remove any remembered settings on some websites. You might wish to check these sites first before clearing your whole cache.
- Open Google Chrome.
- Click the three dots on the top right or the More button.
- Select More tools.
- Choose Clear browsing data.
- Adjust the time range or you can choose All time if you want to clear all your data.
- Check the Cookies and other site data boxes.
- Check the Cached images and files box.
- Next, click Clear data.
- The problem is frequently caused by the presence of the Postscript driver in the printer settings. It is possible to change it to PCL driver.
- Go to the Advanced section of your Printer’s Settings in your Printing Preferences.
- Save the settings after disabling the PostScript pass-through.
- Chrome can be reset to fix a variety of faults and glitches with the browser.
- Go to chrome:/settings/reset for more information. Restore settings to their original defaults by clicking the button.
- A warning prompt will appear in Chrome. Reset Settings will return your browser to its default settings.
- Another option for avoiding Google Chrome in this situation is to open the PDF in another browser.
- Mozilla Firefox or Opera are the finest options for this task.
- Microsoft Edge is also available for Windows users.
- If you’re using a Mac, go to Safari and open it from there. You should have no problems printing your PDF documents this way, regardless of the browser you use.