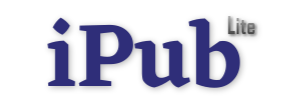- This issue could have several primary causes. Check out the list of possible causes below to help you troubleshoot the problem and quickly resolve it if it arises.
- Audio input may not be captured properly if dust has gotten into your phone’s microphone.
- Other programs may be using the microphone, making Bixby unable to use it.
- You took away Bixby’s ability to use the microphone.
- Bixby, or at least the microphone recording feature, is being hampered by your cache.
- If you’re having difficulties using Bixby on your Samsung smartphone, tablet, or wearable, look over the troubleshooting options and methods below to see if they can help you.
- Go to your phone’s settings if you’re using a Samsung smartphone.
- Select Bixby from the Apps menu.
- Enable all permissions by clicking Permissions.
- Press the Power button if you’re using a Samsung smartwatch.
- Look for Bixby by swiping the screen. To open, simply tap.
- Select More choices.
- Now press the Voice wake-up button.
- Switch it on.
- The problem may be caused by corrupted files. Erase the cache under Bixby Home, Bixby Voice, Bixby Service, and Bixby Vision to clear all the cache in your Bixby app.
- Go to Settings on your phone.
- Then select Applications.
- Click Bixby Home.
- Choose Storage.
- Click Clear Cache.
- Do the same with Bixby Voice, Bixby Service, and Bixby Vision after that.
- Press the Power button if you’re using a Samsung smartwatch.
- Go to the Settings tab.
- Select Permissions from the Apps menu.
- Now locate Bixby and press the button next to it.
- Go to the Settings menu on your Samsung smartphone and select Applications to reset Bixby.
- Go to Storage and look for Bixby Voice.
- To reset the app, click Clear data this time.
- Press the Power button on your smartwatch and select Bixby.
- Select Reset Bixby from the More options menu.
- Tap the checkmark to confirm the action.
- You don’t need to do anything else because your data will not be deleted. Simply enter your login and password and wait for the device to sync your phone with your Samsung cloud backup.
- Open the Settings application.
- Back up your account by tapping Accounts.
- Select Accounts.
- Choose a Samsung account.
- Select More Options (three dots).
- Remove the account.
- To confirm, tap Remove.
- Open the Settings application.
- Back up your account by tapping Accounts.
- Scroll to the bottom of the page and hit Add account.
- Select a Samsung account and proceed with the remainder of the steps.
- Start the Bixby app.
- Go to Settings by clicking More choices.
- Click Update after selecting About Bixby.